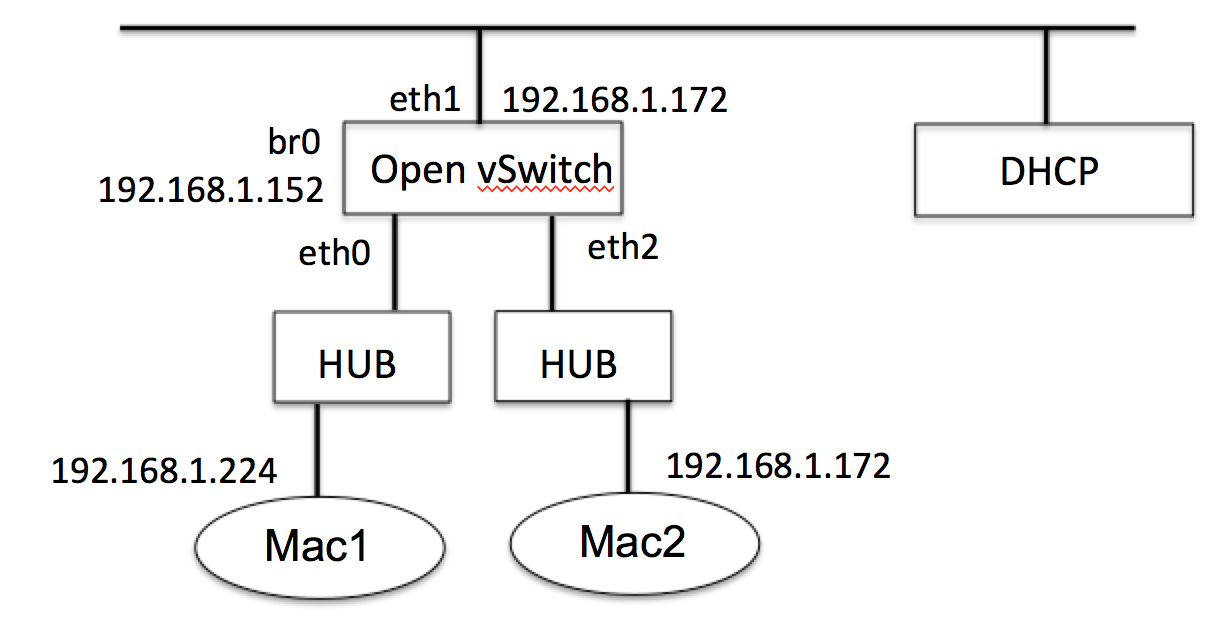- まず、aptをアップデートする
12sudo apt-get updatesudo apt-get upgrade
- 次に必要なパッケージをインストールする
1sudo apt-get install build-essential bcc bin86 gawk bridge-utils iproute libcurl3 libcurl4-openssl-dev bzip2 module-init-tools transfig tgif texinfo texlive-latex-base texlive-latex-recommended texlive-fonts-extra texlive-fonts-recommended pciutils-dev mercurial libjpeg-dev make gcc libc6-dev-i386 zlib1g-dev python python-dev python-twisted libncurses5-dev patch libvncserver-dev libsdl-dev libpixman-1-dev iasl libbz2-dev e2fslibs-dev git-core uuid-dev ocaml ocaml-findlib libx11-dev bison flex xz-utils libyajl-dev gettext markdown libaio-dev pandoc
- 次にXen4.5のソースコードをダウンロードする
123wget http://www.xenproject.org/downloads/xen-archives/xen-45-series/xen-450/311-xen-450-1/file.htmlmv file.html xen-4.5.0.tar.gztar zxvf xen-4.5.0.tar.gz
- 次に、コンパイルする
123cd xen-4.5.0./configure –libdir=/usr/lib --enable-githttpmake world
- 次に、インストールする
1234sudo make installsudo update-rc.d xencommons defaultssudo update-rc.d xendomains defaultssudo /sbin/ldconfig
- 次に、bootの順序をXenから起動するように変更する
まず、カーネルのバージョンを以下のコマンドで確認する1uname -a/etc/default/grubに以下の内容を追加する
カーネルのバージョンは適宜置き換える1GRUB_DEFAULT="Advanced options for Ubuntu GNU/Linux (with Xen hypervisor)>Xen hypervisor, version 4.5.0>Ubuntu GNU/Linux, with Xen 4.5.0 and Linux 3.16.0-30-generic"最後に、grubの設定をアップグレードする
1sudo upgrade-from-grub-legacy - 再起動する
1sudo reboot
- 以下のコマンドでうまくインストールされたことを確認する
1sudo xl list
DSSL Blog
Xenをインストールし,準仮想化
オフィシャルサイトに従い,Ubuntu Server 14.04 64bitを使ってUbuntu 14.4をdomUとしてインストールする.
1. Ubuntu Serverをインストールする
- 普通にインストールよいが,パーティションのところで”Guided - use the entier disk and setup LVM”を選択し,Dom0(つまり今インストールしているUbunu Server)の領域を最小限サイズにして残りをLVMボリュームとして残しておく.これを失敗するとXenの中でdomUに割り当てる領域が確保できなくなる.
- インストール後,以下のコマンドでaptをアップデート.
- $sudo apt-get update
- $sudo apt-get upgrade
2. Xenのインストール
- 以下のコマンドを実行
- sudo apt-get install xen-hypervisor-amd64
- sudo reboot
- うまくいっていれば,リブート後,ブートローダーでXenのメニューが出てくる.また,ブートの途中のメッセージが変わる.
- ログイン後,以下のコマンドで確認
- $sudo xl list
- これで”Domain-0″が見えていれば,今起動しているのはXenからdom0として起動したUbuntuということになる.
3. ネットワークの設定
以下の前提で話を進める.
- ホスト側物理IP:172.21.33.20
- ホスト側物理インタフェース:em1
- デフォルトゲート: 172.21.33.1
- bridge-utilsのインストール
- $sudo apt-get install bridge-utils
- ただし,これは既にインストールされているかもしれない.
- ブリッジインタフェースの定義(重要). xenbr0という仮想インタフェースを作成し,em1でブリッジする
- $sudo vi /etc/network/interfaces
# The loopback network interface
auto lo
iface lo inet loopback
# The primary network interface
auto em1 xenbr0 –> xenbr0を加える
iface em1 inet static –> ホスト側インタフェース(em1)の設定
address 172.21.33.20
netmask 255.255.255.0
network 172.21.33.0
broadcast 172.21.33.255
gateway 172.21.33.1
dns-nameservers 172.21.33.16
dns-search fd.ise.shibaura-it.ac.jpまちがい.これは行う必要はない.
iface xenbr0 inet static –> ブリッジインタフェースの作成.
address 172.21.33.22
netmask 255.255.255.0
network 172.21.33.0
broadcast 172.21.33.255
gateway 172.21.33.1
dns-nameservers 172.21.33.16
bridge_ports em1 –> em1にこのインタフェース(xenbr0)を加える.
iface em1 inet manual –>この意味は不明.これは,xenbr0を実行する物理的なインタフェースがem1で,そこにはIPはふらないのでこの設定が必要.
- 定義した変更を反映
- $sudo ifdown em1
- sudo ifup xenbr0
- sudo ifup em1
- ifconfigなどでxenbr0が作成され,IPが付いているかを確認する
4. 論理ボリュームの作成
- 論理ボリュームブループ(vgs)に論理ボリューム(lv)を作成する.まず,論理ボリュームグループを確認する
- $sudo vgs
この例ではxen-vgという論理ボリュームグループが確認できる
- 論理ボリュームをlv_vm_ubuntuという名前で作成する
- $sudo lvcreate -L 30G -n lv_vm_ubuntu /dev/xen-vg
- 作成された論理ボリュームを確認する
- $sudo lvs
この例では,lv_vm_ubuntuという名前で30G確保されていることがわかる.
5. ゲストのインストール
- domUにインストールするイメージを取得する
- $sudo mkdir -p /var/lib/xen/images/ubuntu-netboot/trusty14LTS
- $cd /var/lib/xen/images/ubuntu-netboot/trusty14LTS
- $wget http://ftp.riken.jp/Linux/ubuntu/dists/trusty/main/installer-amd64/current/images/netboot/xen/vmlinuz
- $wget http://ftp.riken.jp/Linux/ubuntu/dists/trusty/main/installer-amd64/current/images/netboot/xen/initrd.gz
- 設定ファイルの準備.Xenでは,インストールイメージの指定,CPUの数,メモリ量などを設定ファイルに記述し,xlコマンドを使ってインストールや起動を行う.以下は,ゲスト名dom0, 仮想cpu2, メモリ1024MBの設定を行う例.設定ファイルはubun1.cfg
- $cd /etc/xen
- $sudo cp xlexample.pvlinux ubud1.cfg
- $vi ubud1.cfg
# Guest name
name = “dom1″ –> ゲストのホスト名
# Kernel image to boot
kernel = “/var/lib/xen/images/ubuntu-netboot/trusty14LTS/vmlinuz” –>ダウンロードしたイメージの場所
# Ramdisk (optional)
ramdisk = “/var/lib/xen/images/ubuntu-netboot/trusty14LTS/initrd.gz” –> ダウンロードしたイメージの場所
#bootloader = “/usr/lib/xen-4.4/bin/pygrub” –> 作成したイメージから起動する場合にはコメントを外す
# Kernel command line options
extra = “root=/dev/xvda1″ –> 意味不明
# Initial memory allocation (MB)
memory = 1024 –> メモリサイズ
# Maximum memory (MB)
# If this is greater than `memory’ then the slack will start ballooned
# (this assumes guest kernel support for ballooning)
#maxmem = 512
# Number of VCPUS
vcpus = 2 –> CPUの数
# Network devices
# A list of ‘vifspec’ entries as described in
# docs/misc/xl-network-configuration.markdown
vif = [ 'bridge=xenbr0' ] –> ゲストが利用する仮想インタフェースの名前.
disk = [ '/dev/xen-vg/lv_vm_ubuntu,raw,xvda,rw' ] –> ディスクイメージの設定.xen-vmとlv_vm_ubuntuを指定
- ゲストをインストールするときにはkernel, ramdiskを指定し,インストールして作成したイメージから起動するときにはbootloaderのコメントを外し,kernel, ramdiskをコメントアウトする
- インストールの実行.編集した設定ファイルを指定してゲストを起動する.今回はインストールになる.
- sudo xl create -c /etc/xen/ubud1.cfg
- インストールの途中,インターフェースの指定では,ホストと同一ネットワークを指定し,IPアドレスは変更する.
- インストールが終わると再起動されるが,そのままホストのコンソールに戻される.動いているかどうか確認するには以下のコマンドを実行
- xl list
- これでDomain-0だけでなく,dom1(指定した名前)のゲストが見えるはず
6. ゲストの起動と確認
- ゲストを落とす
- $sudo xl shutdown ubud1
- ゲストをインストールしたイメージから起動する
- 前述したように,設定ファイルのbootloaderのコメントを外し,kernel, ramdiskをコメントアウトする
- $sudo xl create -c /etc/xen/ubud1.cfg
- ゲストにリモートからログイン
- ホストにログインし,ゲストのIPを指定してsshなどを行ってみる.
- $ssh 172.21.33.22
- ログインできていたら成功
7. 2台目以降の仮想マシン
これから仮想マシンを増やすときには,論理ボリュームを作成,設定ファイルの作成し,xl createで作ればよい.ブリッジインタフェースは使いまわすこと!
8. domUをバックアップして再利用
//スナップショットを取る(-s)
lvcreate -L 5G -s -n ‘pracb1_2′ /dev/xen-vg/prac1_2
//イメージを作る
dd if=/dev/xen-vg/pracb1_2 of=/home/hiroaki/snapshot.img bs=1k
//消す
lvremove /dev/xen-vg/pracb1_2
//論理ボリュームを作る
lvcreate -L 5G -n ‘pracb1_2′ /dev/xen-vg
//イメージから戻す
dd if=/home/hiroaki/snapshot.img of=/dev/xen-vg/pracb1_2 bs=1k
Ubuntu12.04でOpen vSwitchをインストール
Ubuntu12.04.4 LTSでOpen vSwitchをインストールし,設定した.
インストール
1. Ubuntu12.04を普通にインストール
2. apt-get updateでアップデート
3. 以下のコマンドで必要なパッケージをインストール
# apt-get install -y git linux-source kernel-package \
devscripts debhelper libtool autoconf automake \
libssl-dev python-all python-qt4 python-twisted-conch
4. http://openvswitch.org/releases/から,openvswitch-2.1.2.tar.gzをダウンロード
5. tar -xzvf openvswitch-2.1.2で展開
6. linuxカーネルモジュールを作成するため,以下のオプションを付けてconfigure
>./configure –with-linux=/lib/modules/uname -r/build
>make
>make install
7. コンパイルしたディレクトリから,以下のモジュールができていることを確認
>ls -la ./datapath/linux/openvswitch.ko
8. モジュールをインストール
# make module_install
“Can’t read private key”とか言われるが気にしない.
9. lsmodでopenvswitchがインストールされているかどうか確認
#lsmod | grep open
設定
動かすためには,データベースを作成し,serverを起動する必要があるので,まずはそれをやる.
1. データベースの作成
# mkdir -p /usr/local/etc/openvswitch
# ovsdb-tool create /usr/local/etc/openvswitch/conf.db vswitchd/vswitch.ovsschema
この実行は,コンパイルしたディレクトリで行うこと.vswitch.ovsschemaというのがDBのスキーマなので,それを指定しないといけない
2. DBにアクセスするためのサーバの起動.やたら長いオプションをつけて起動しなければいけない(INSTALLに書いてあるのをそのままやればいい).
# ovsdb-server –remote=punix:/usr/local/var/run/openvswitch/db.sock \
–remote=db:Open_vSwitch,manager_options \
–private-key=db:SSL,private_key \
–certificate=db:SSL,certificate \
–bootstrap-ca-cert=db:SSL,ca_cert \
–pidfile –detach
3. データベースの初期化.これは1度やればいいらしい
# ovs-vsctl –no-wait init
4. メインサーバを起動
# ovs-vswitchd –pidfile –detach
これで起動したはず.
ネットワークの設定
いまいちOpen vSwitchの概念がわからなかったが,やっと分かった.FreeBSDでVlanを作るときの概念に似ている.
まず,仮想インタフェースを作り,その仮想インタフェースに物理的なインタフェースをアサインする.そして,その仮想インタフェースがbridgeだったり,vlanだったり色々設定できるようになっているらしい.とりあえず,SDNのHelloWorld的なブリッジインタフェースを作ってみる.
今回は,3つの物理的なインタフェースを全て1つのブリッジインタフェースにアサインする.これは以下のコマンドで行う.
1. ブリッジインタフェースの作成
# ovs-vsctl add-br br0
これでbr0という仮想インタフェースができる.ifconfigで確認できる
# ifconfig br0
br0 Link encap:Ethernet HWaddr fe:b2:9d:a2:84:45
BROADCAST MULTICAST MTU:1500 Metric:1
RX packets:0 errors:0 dropped:0 overruns:0 frame:0
TX packets:0 errors:0 dropped:0 overruns:0 carrier:0
collisions:0 txqueuelen:0
RX bytes:0 (0.0 B) TX bytes:0 (0.0 B)
2. 物理インタフェースを仮想インタフェースにアサインする.
# ovs-vsctl add-port br0 eth0
# ovs-vsctl add-port br0 eth1
# ovs-vsctl add-port br0 eth2
3. 確認する
# ovs-vsctl show
a54365a7-c6a5-43b0-b920-bf56e53f37f5
Bridge “br0″
Port “eth1″
Interface “eth1″
Port “eth2″
Interface “eth2″
Port “br0″
Interface “br0″
type: internal
Port “eth0″
Interface “eth0″
なお,この設定でこのホスト自身にIPを振る場合,仮想インタフェースに対して振らないといけない.
#dhclient br0
要注意
接続実験
以下のような環境で接続実験をしたところ,Mac1からMac2にpingが送信できた.かつ,Mac1もMac2もルータを通じて外部ネットワークに接続できた.つまり,Open vSwitchはブリッジで動作していることがわかる.
補足
上の構成だと,br0とeth1にも192.168.1.xが振られるため,スイッチ自身は外部ネットワークにつながらなかった.よって,物理的なインタフェース(eth0~eth2)にDHCPを使うのをやめたらつながった.インタフェースの設定でinternalのような設定にしたけれど,どうやったか忘れた.